STEP1. インターネットPhotoサービス(お写真閲覧・販売サイト)『にこっ!と』へログイン
(STEP1. Please access Nikotto which is online service to sell photo.)
お写真を閲覧・ご購入するには、最初にログインをして頂く必要があります。
トップページ画面に下記のログインフォームが表示されています。
事前にご連絡済の
1. ログインID
2. パスワード を半角英数字でご入力してください。
3. セキュリティーコードの入力
次に、セキュリティーコードと表記されている下にセキュリティーコードを入力して頂く欄が
ございます。左側に表示されています6文字の英数字を半角英数字にてご入力してください。
4. ログインをクリック
最後にログインボタンを押して頂いてログインが完了となります。
Firstly, you need to login to browse and to buy, so please follow these steps.
And go to next step.
After you access it, please click the blue box "ログインページへ行く(Go to login page.)".
*If you do not download
the photo which you bought, you can download to click green one "ダウンロードページへ行く(Go to download page.)", and please type your
ID in the box which is next to "お客様ID" and click the blue box "ログイン(Login)". If you want to back to top page, you
can back to click green one "トップページに戻る(Back to top page.)".
*Your ID is written on
the email which is for confirming of your order.
2, After you access to the login page, you can see like
the following picture which is yellow one. Please type these following things and click the
blue box "ログイン(Login)".
・Your login ID and your password.
・Security code
*Security code is on your screen. ("mz6fpd" is sample.) It could changes whenever you open the page.
・( If you have private ID, please type it. If you do
not have, you do not need to type.)
※ログインできない場合は、以下の原因が考えられます。
A. セキュリティコードを全角で入力している
B. セキュリティコードを入力していない
C. セキュリティコードが間違っている(アルファベットは毎回変わります)
D. IDとパスワードが間違っている
*If you cannot login, please check these things.
・security cord
・ID
・Password
STEP2. 個人情報取り扱い画面にて同意確認
(STEP2. To check the
utilization agreement)
ログインが無事に完了すると以下のように利用規約の同意をして頂く画面が開きます。
利用規約の各項目をよく読んで頂き、同意する場合は「利用規約に同意する」という青のボタンを押して下さい。
規約に同意して頂ける場合は、お写真の閲覧・ご購入ページに移動できます。
なお、同意頂けない場合は戻るボタンを押して終了して下さい。この際は、お写真の閲覧・ご購入はして頂けません。
Please
check the utilization agreement. If you agree, please click the blue box "利用規約に同意する(I agree this utilization agreement)". You can back by click "戻る(back)" which is the red box if you do not agree. Please note that you cannot browse and buy without agreement.
STEP.3 お写真の閲覧・ご購入画面で販売中のお写真が閲覧できます
(STEP.3
You can browse the photos.)
利用規約に同意して頂くと下記の様なお写真一覧ページが表示されます。
通常は、1ページに24枚ずつお写真が表示されます。48枚表示のボタンを押すと1ページに48枚のお写真が表示されるようになります。
お写真の一覧表示を大きく表示したい場合は写真を大きくとういうボタンを押して下さい。
24
photos is in 1 page. You can browse 48 photos by click “48枚表示”, and you can enlarge photo by click “写真を大きく” if you want.
STEP4. お写真を拡大表示をして見ることができます
(STEP4.
You can see magnification photo.)
お写真の一覧画面でお写真を押すと以下のように拡大写真画面が表示され、大きなサイズの写真を見ることができます。
When
you click a photo, it is magnified like the following picture, and so you can see magnification photo.
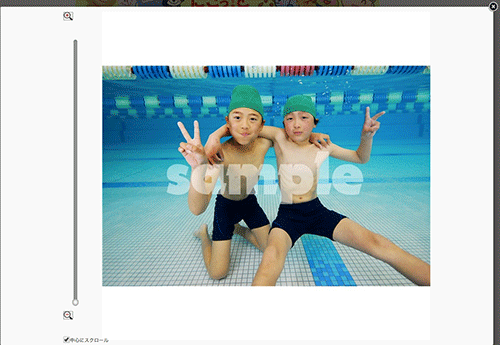 A.前の写真を閲覧 拡大写真の枠中央左にある矢印をクリックすると、1つ前の写真を見ることができます。
A.前の写真を閲覧 拡大写真の枠中央左にある矢印をクリックすると、1つ前の写真を見ることができます。 ※なお、PCでの閲覧の場合は、左矢印キーを押して頂いて見ることができます。
A. How to see the previous photo?
You can see it to click the arrow which is in the middle of the left side in the magnification photo. When you browse on your PC, you can see the photo to push the left arrow’s key.
B.次の写真を閲覧 拡大写真の右にある小写真矢印をクリックすると、次の写真を見ることができます。
※なお、PCでの閲覧の場合は、右矢印キーを押して頂いて見ることができます。
B. How to see the next photo?
You can see it to click the arrow which is in the middle of the right side in the magnification photo. When you browse on your PC, you can see the photo to push the right arrow’s key.
C.写真拡大スライダー を上方向にスライドさせると、写真をさらに拡大して見ることができます。
C.
When you slide upward the photo, it will be bigger.
D.写真をスクロールバー を移動させることで、写真の表示位置を移動できます。
※お写真の下と右側にスクロールバーがあります。
D.
The photo’s position can be changed by moving scroll bar. The scroll bar is in the bottom of photo and the right side of photo.
CとDを組み合わせれば、写真を部分的に拡大表示することができるので、被写体が小さく写っていても、表情を細かくチェックすることができます。
Even
though someone comes out smaller, you can see bigger to do C and D.
写真拡大で、小さな表情も確認バッチリ!
写真の隅々まで確認することができます!
ステップ5. 購入したい写真を買物カートに入れて、商品やサイズを選択します
STEP 5. Putting the photo which you want to buy in the shopping cart, and then to choose the size.
A.買物カートに入れる にはカートボタンを押すと、買物かごにお写真が入り表示されます。
※PCでの閲覧されている場合のみ拡大表示をしていてもキーボードのEnterを押しても
お写真がカートに追加されます。
B.カートに入れた写真 に追加した写真が表示されます。
C.カートを見るボタン を押して頂くと商品やサイズ選択画面に移動します。
1.
You can put the photo in the shopping cart by click shopping cart button. If
you browse on PC, you can put the photo in the shopping cart by push Enter key.
You can do it even though the photo is magnified.
2.
When you click “カート内表示(In the shopping cart)”
which is the left side of top in the following picture, you can see the photo which
you already put in the shopping cart. Also, you can choose size in the page.
.png?77140)
D.購入したい写真サイズや商品を選択 し、同じ写真を複数枚購入したい場合は、枚数を入力します。
E.削除するボタン を押すと、カートに入れた写真をキャンセルすることができます。
F.買物を続ける 場合、買物を続けるボタンをクリックすると、お写真の閲覧画面に戻り、買物を続けることができます。
G.合計金額を確認するボタン を押して頂くと選択した商品の合計金額が表示され決済手続きに進むことができます。
3. To choose size and number. When you want to buy the photo more than 1, please type the number in the box which is next to price.
4. When you want to see browse the page again, you can open by click “買い物を続ける(To continue shopping)” which is the most left side blue box. Also, you can cancel to buy the photo by click “削除する(Delete)” which is the red box.
5. After you finish to select, please click “合計金額を確認する (To check total amount)” which is the top of middle blue box in the next picture.
.png?31335)
H.決済手続きへ進む 場合は、決済手続きに進むボタンを押します。
(※データダウンロードのみの方はクレジット決済のみの選択しかできません。)
6. After you check total amount, you can pay by click “決済手続きへ進む(Go to procedure of paying)”. If you want to just download, you can pay just by credit card.
STEP 6. 決済をする
STEP 6. Paying
STEP 5のH.決済手続きへ進む をクリックすると、以下の画面が表示されます。
After you did No.6 of STEP 5, the page which is like the following
picture will be displayed.
A.初めてご購入の方 は、初めてご購入のお客様ボタンをクリックしてください。以下の画面に移動します。
If you have your ID, please go to B. If you are
first time to buy, please click “初めてご購入のお客様 (For the first time to buy)” which is green button.
個人情報の取り扱いに関する事項を読んで頂き同意にチェックをして、メールアドレス、お電話番号、お名前とふりがなをご入力後に確認メール送信を押して頂くと自動返信メールでお客様がご登録されたメールアドレス宛に届きますのでご確認下さい。
This is about personal information. Before you
complete these boxes, please read the treatment of personal information and
click the box which is next to “個人情報の取り扱いに同意する(I agree.)”. Then,
you will get the email like following picture.
Please
type your cord in the box which is next to “確認コード(The cord)” in the page like following picture.
If you cannot get the email, please check your email
address which you typed. You can click the red box to retype.
※個人情報の取扱いに同意頂けない場合はお写真の購入をして頂くことが出来ません。
*If you do not agree, we cannot sell to you.
B.お客様IDをお持ちの方 は、お客様IDとメールアドレスをご入力後、お客様IDをお持ちのお客様ボタンをクリックしてください。
※お客様IDは、以前にご購入頂いた際にご注文受付メールに記載されております。
If you already have your ID, please type your ID and
email address, and please click “お客様IDをお持ちのお客様(The customer who has the customer's ID)” which is the red box.
*The ID is written on the email which you got when you bought.
C.上記のAの手順で進んで頂くと以下の画面に移動します。
If
you do step A (For the customer who buy first time in this site), please read
this step. If you do step B (For the customer who already has the ID.), please
look another step C.
次へ進むボタンを押して頂き次に進んで下さい。
以下の画面に移動します。
Please
click “次へ進む(Go to next step)” which is blue button.
C.上記のBの手順で進んで頂くと以下の画面に移動します。
If
you do step B (For the customer who already has the ID.), please look this
step.
A.商品のお届け先情報 に、郵便番号・住所等の各種情報を入力してください。
B.次へ進む ボタンを押すと、お支払い方法の選択画面が表示されます。
Please complete shipping information and click “次へ進む(Go to next step)” which is the blue box. Then, the page which is like following picture is displayed on your screen, so please complete payment information and click “次へ進む(Go to next step)” which is the blue box.
C.クレジット決済 を選択される方は、上記の画面のまま各項目の右側に表示されている注意事項に従って各フォームにご入力をお願い致します。
C. If you choose paying by credit
card, please complete all of information about the credit card.
※商品の選択の際をデータダウンロードの選択されている
お客様はクレジット決済のみの選択のみとなっております。
*If
you chose to download data, you can choose just to pay by credit card.
クレジット決済が無事に終了致しますと、STEP7. ご注文内容の確認に移動します。
After your information was accepted correctly, the page for checking
your order will be displayed.
クレジット決済に失敗すると以下のような画面が表示されます。
その際は、もう再度お試し下さい。
それでも、エラー表示が出る場合はお問い合わせフォームよりご連絡下さい。
If you failed to pay by credit card, like the following picture would be displayed. Please try again. Please let us know if the error
display again.
D.代金引換 を選択される方は、代金引換を選択すると以下の画面に変更されます。
※代金引換をご希望のお客様は、宅急便の配送方法しか選択できません。
If you choose extra charge for cash on delivery,
E.次へ進む を押して頂くと以下の画面が表示されますので別の企画など約10日以内 にご注文分があれば、同梱する注文No.にご入力して青いOKを押して
下さい。
※備考欄は、お届けに関するご希望などございましたらご入力下さい。
If
you have other orders which you will order within 10 days, please write the
order number for including, and click “OK”. If
not, please click cancel which is the red box.
.png?38200)
そうすると宅急便の配送料の一覧が表示されます。
※送料のご確認をして頂けます。
The following picture is written about shipping
of delivery service for choosing extra charge for cash on delivery. Please
choose.
.png?85629)
よろしければ、上記3行目の宅急便にチェックを入れ青い次へ進むを押して進んで下さい。(※代金引換をご希望のお客様は、宅急便の配送方法しか選択できません。)
When you done, please click the box which is next to "宅急便(delivery)", and please click “次へ進む(Go to next step)”.
STEP7. ご注文内容の確認
STEP7. To check your order
下記の画面のようにお客様にご入力頂いた内容で表示されますので、ご確認して頂いた後に青い注文を確定するボタンを押して下さい。
Please check your information. Then, please click “注文を確定する(To decide your order)” which is the blue button.
※ご注文内容の確認画面ではメールアドレス、住所・氏名、商品内容(数量)配送手数料や配送料金の金額を掲示しております。
STEP8. 自動返信メールが送信されます。
STEP8. You will get the email.
最後に前STEPで青い注文を確定するを押して頂くと以下のような画面に移動し自動返信メールでご注文を受付が完了したことをお知らせするメールが届きます。
※宛先は、お客様にご登録頂いたメールアドレス宛に送信されます。
After you ordered, the page like following picture is displayed. Also, you will get the email which is about completion of acceptance your order. (The email is
generated automatically.)


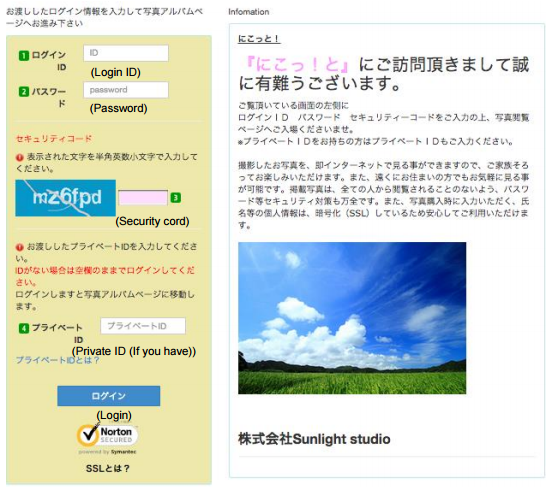
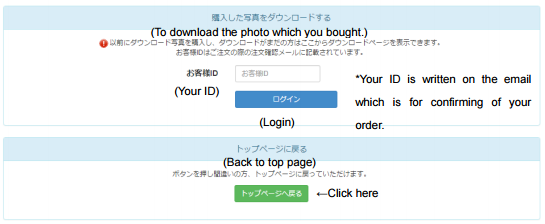
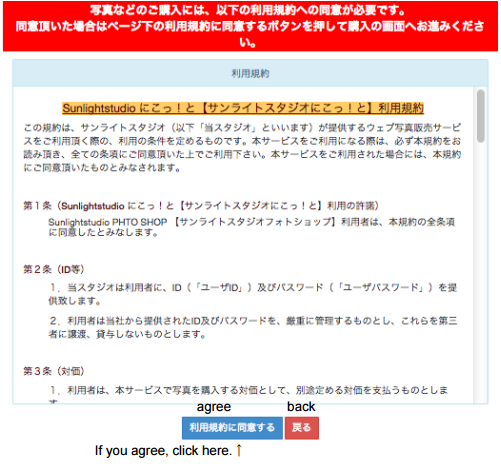
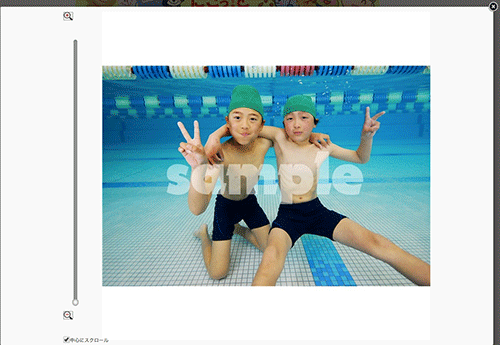
.png?77140)
.png?31335)
.png?12557)
.png?13523)
.png?46797)
.png?08665)
.png?83311)
.png?41026)
.png?16105)
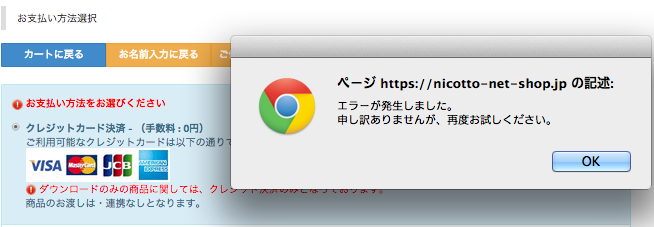
.png?74066)
.png?38200)
.png?85629)
.png?84722)
.png?04133)
.png?81806)